MS Word Templates & Styles — Guest: Jordan McCollum
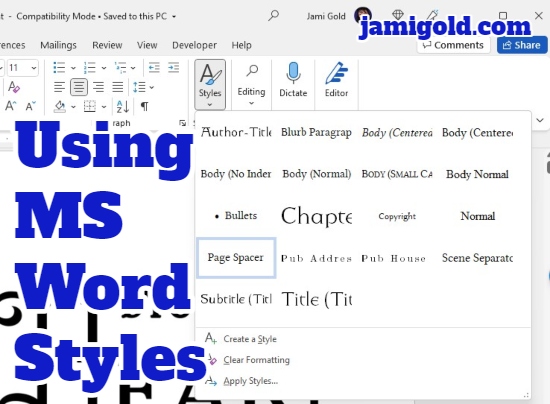
Whether we’re a fan of Microsoft or not, most of us will have to deal with MS Word at some point in our manuscript’s life. Even if we use a program like Scrivener (for Windows and Mac) to draft, many editors prefer to work in MS Word for its Track Changes and Commenting features.
I’ve used MS Word since the beginning, so I know its functions fairly well, but I’m nowhere near the MS Word expert Jordan McCollum is. She’s one of the first writers I ever met online, and I don’t gush nearly often enough about the great writing advice on her blog, including several free writing guides.
To celebrate her debut release of I, Spy, Jordan’s here today with a contest and the inside scoop on setting up MS Word default templates with the styles we want for our manuscripts. Please welcome Jordan McCollum!
*****
Creating a Default Template in MS Word
Microsoft Word is often maligned. Sure, it has its limitations, but it also has some really cool capabilities that mean I’ll probably always use Word in some way as I’m writing or editing.
Although it might not have been designed with fiction writing in mind, there are easy ways to make Word a lot more friendly to writers—starting with the template you use.
Fixing the Default Template
The default Word template isn’t exactly the publishing industry standard. But instead of “fixing” the settings every time you begin a new document, you can set manuscript formatting to be the standard for all your documents.
First, you need to open the default template, Normal.dotm. This might be a bit hard to find. Mine was buried pretty deep under my user folder, and I had to search my computer to find it.
If you’re opening Normal.dotm through Word, you might have to select the right file type:
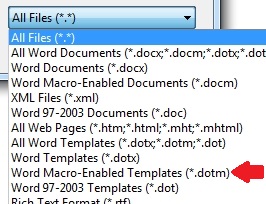
You can be sure you’re editing the right file when Normal or Normal.dotm is on the Word title bar.
![]()
Now you can set up your document template to more standard manuscript format. Word seems to have figured out that we don’t really need 1.25″ margins some time in the 2000s, but if your margins need adjusting, those are under Page Layout. Most of the settings that you need for a standard manuscript will be on the Home ribbon.

Here you can set the font and line spacing. I generally go a little farther than this, fine tuning the Paragraph settings.
In general, there’s no reason to use any extra space between paragraphs, so you’ll set that to 0. You can set an automatic first line indent if desired here.
The second tab in the Paragraph menu also has an important setting for manuscript formatting: Widows/Orphans. If you’ve ever had a paragraph jump from one page to another as it got longer or shorter, that’s widows & orphans in effect. It’s trying to make sure you don’t have one or two lines of a paragraph on a single page. Frankly, that’s a waste of space in a standard manuscript. It’s a carryover from typesetting, but even there it’s becoming deprecated.
Working with Styles
Styles can be the bane of the Word user’s existence—but let’s face it: they have very little to do with standard manuscript writing. Most of the time, you’ll be set with two or three styles for a document.
We’ve just finished making adjustments to the “Normal” paragraph style. Personally, I use only one other style, for my chapter headers. To set this up, we can create a new style from the Styles group on the Home ribbon.
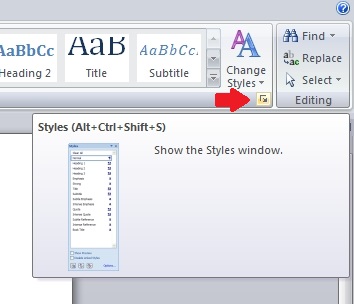
When you open the Styles menu, the first button on the bottom row creates a new style.
In the Create a new style from formatting dialog box, you can control the settings of the style. First you’ll want to give it a name. Make sure that it’s followed by a Normal style paragraph.
Below that dialog, you’ll see more settings, like line spacing and font. You can set those basic settings there.
Make sure you check the box by Add to Quick Styles, as well as the radio button next to “New documents based on this template.”
If you want to get a bit fancier, you can fine tune those controls and many others by clicking the Format button. This will bring up the Font and Paragraph boxes we’ve already seen from setting the Normal paragraph style.
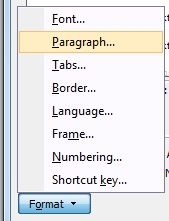
A chapter heading is one time we definitely want some extra space around a paragraph, probably both before and after. So here you can set your chapter headings to be a certain distance away from the top of the page, and the text that follows. You can also set colors, fonts, sizes, alignment and more from these dialogs. You can even set it to automatically All Caps your chapter headings (though note that this is “faux” all caps: if you type “Chapter 7,” it will show up CHAPTER 7, but a Match case search for “CHAPTER 7” wouldn’t find that occurrence).
Click OK until you’re back at your manuscript.
Then, when you’re typing your book, highlight the chapter head, or simply place your cursor in the chapter head and click on the Chapter head button on the Quick Style group.
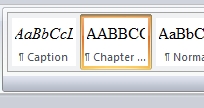
You can do the same to set a style for part/book divider pages or a title page.
Be sure to click save on Normal.dotm!
Typesetting with Word
Word wasn’t really designed to typeset a novel, but you can get pretty good results by using the Styles menu above.
My quick tips for typesetting:
- Look at other books to figure out what kind of margins/spacing you like. 32 lines per page? 12 words per line? Half an inch top & bottom? What are you most comfortable with?
- Set up your page and margins.
- Experiment with your specific font, but a good place to start is 11 pts, with line spacing at 15 pts. You can adjust the font size to help with words per line, and the line spacing to help with lines per page.
- Use Styles again to fancify your work. Style one chapter head how you like, then right click on Chapter head in the Quick Styles menu to select all the instances of the style, then make the changes there as well.
- Use section breaks, especially in the front matter of the book. Be sure that the sections aren’t linked to the previous section so your headers or footers will only show up in the main portion of your book.
When changing styles from the style menu, be sure not to click the radio button next to “New documents based on this template,” since that will change your Normal.dotm file to that setting. Instead, be sure to save the document as a template (in addition to saving the story itself) so you can reuse the basic template later if you have to.
My biggest reason not to switch away from Word entirely are some of the really cool tricks you can do with macros, bits of code you can use to automate repetitive actions. My favorite is one I wrote, which extracts every sentence with a given search term and pastes it into another document for easy side-by-side comparison.
Word can be tamed, and it’s worth it!
*****
 An award-winning author, Jordan McCollum can’t resist a story where good defeats evil and true love conquers all. In her day job, she coerces people to do things they don’t want to, elicits information and generally manipulates the people she loves most—she’s a mom.
An award-winning author, Jordan McCollum can’t resist a story where good defeats evil and true love conquers all. In her day job, she coerces people to do things they don’t want to, elicits information and generally manipulates the people she loves most—she’s a mom.
Jordan holds a degree in American Studies and Linguistics from Brigham Young University. When she catches a spare minute, her hobbies include reading, knitting and music. She lives with her husband and four children in Utah. Her first novel, I, Spy debuted June 5!
*****
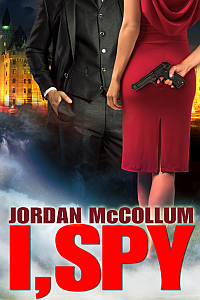 Canada is probably the last place you’d expect to find an American spy. But even idyllic Ottawa has its deadly secrets—and so does CIA operative Talia Reynolds. She can climb through ventilation shafts, blend in at the occasional diplomatic function, even scale buildings (small ones). But there’s one thing she can’t do: tell her aerospace engineer boyfriend Danny about her Top Secret occupation.
Canada is probably the last place you’d expect to find an American spy. But even idyllic Ottawa has its deadly secrets—and so does CIA operative Talia Reynolds. She can climb through ventilation shafts, blend in at the occasional diplomatic function, even scale buildings (small ones). But there’s one thing she can’t do: tell her aerospace engineer boyfriend Danny about her Top Secret occupation.
It worked for a year, keeping Danny in the dark, keeping him away from danger, keeping her secrets. And then Talia finally catches a hot case: Fyodor Timofeyev. Russian. Aerospace executive. Possible spy?
She can make this work, too—until Danny needs her at the same time her country does. And when Fyodor targets Danny? Suddenly her schedule isn’t the only thing suffering. Now to save her secrets and her country, Talia must sacrifice the man she loves.
*****
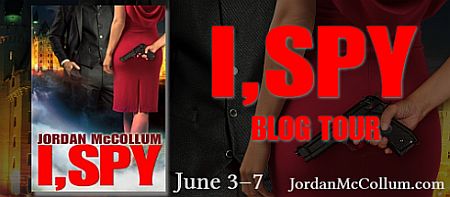
The clue!
As part of the debut of I, Spy, Jordan is hosting a contest to figure out the song that inspired the story. Collect clues at each blog stop and use your spy skills to piece together the clues to win a $25 Amazon gift card! How to enter.
The clue for this stop is:
The freebie!
Thanks for participating in this launch tour! As a free gift this week, Jordan is giving out free copies of Mr. Nice Spy, an I, Spy prequel novella. Simply go to http://JordanMcCollum.com/store/. You can also get 40% off I, Spy! (Both are also available at Amazon and Kobo.)
*****
Thank you, Jordan! As I was copying this post into WordPress, I was following along with the instructions, and I now have a Chapter Heading style in my default template. Ta-da!
I hope everyone noticed your link explaining how to set up macros for complex editing. I’m still agog over all that information. I also hope Alias TV show fans pick up your debut release, with its Sydney Bristow-style thrills, adventure, and romance. *smile*
Do you use MS Word? What do you love or hate about it? Have you set up a default template or styles before? Do you have other tips for using templates or styles? Do you have any questions for Jordan?
Pin It
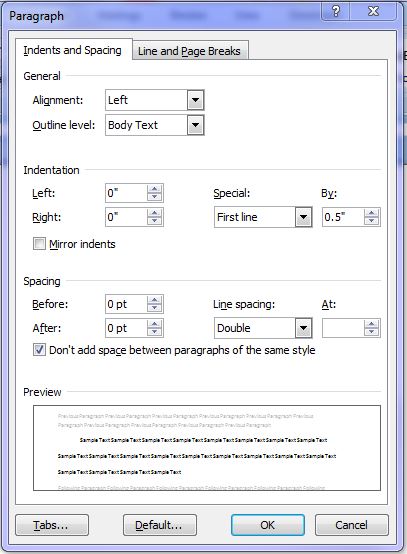
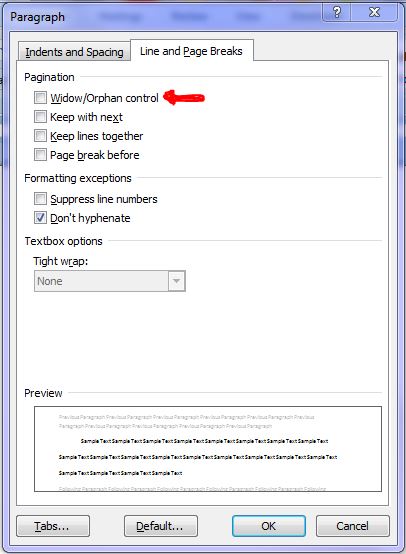
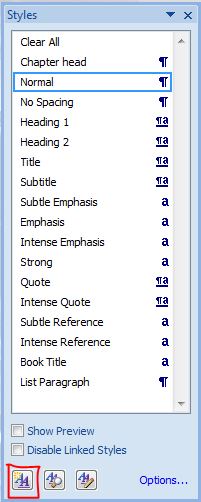
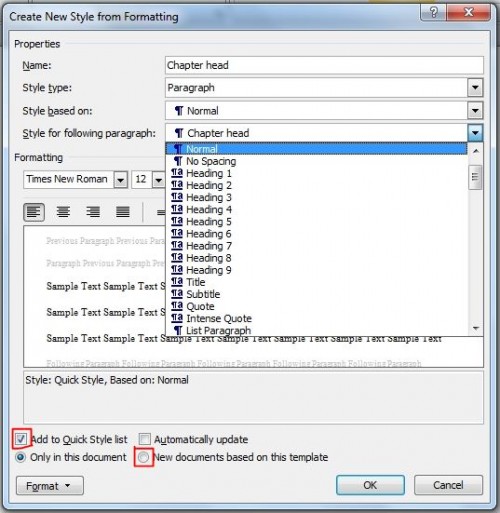
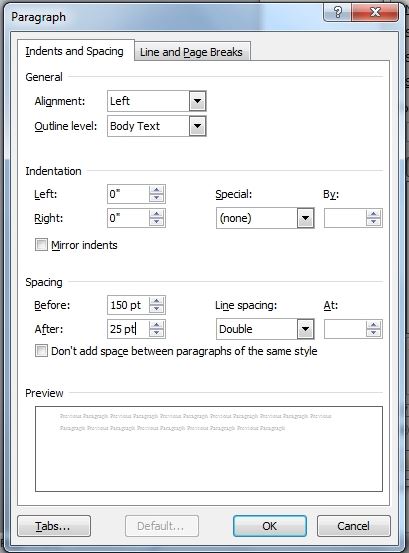
[…] Today I’m honored to be guest posting at Jami Gold’s fantastic blog about making Word more friendly for writers! […]
Thanks for hosting me, Jami! And funnily enough, I was just opening a file in Word and realized there’s a much easier way to find your templates: on the left-hand navigation pane, if you scroll all the way up, there’s a group there called “Microsoft Office Word” with a subfolder “Templates.”
What do you know?
(Side note: I should probably mention any text you put in a template file will show up in ALL new files based on the template, so don’t save any text in the body of the document!)
Hi Jordan,
Great to know! I was wondering about that. 🙂
And yes, I discovered that tidbit about any text in a template showing up in every document last night too. LOL!
Hey, I’m a believer in needing to poke at things to be able to figure out how things work. For me, it’s more just that I never knew the possibility even existed. Thanks for sharing and congratulations on your release! 🙂
Mr. Nice Spy, I LOVE THAT TITLE!!
Yes, I have MS Word, and I like it a lot, but it sometimes tests me. So I’m so glad you’ve shared this. This has got to be one of the BEST posts on tech I’ve ever read. I’m book marking and Pinning this immediately!
Thank you, thank you, Jami and Jordan for this in-depth lesson 🙂
Have a wonderful evening!
Tamara
Hi Tamara,
Glad you found it helpful. 🙂 Thanks for the comment!
Ditto to what Jami said—Thank you so much, Tamara! I’m so glad you found it helpful!
Awesome post! I’ve been wanting to learn more about formatting.
I’m bookmarking AND tweeting this.
Congrats on your release, Jordan. Best of luck. 🙂
Hi Melissa,
Feel free to ask any other formatting questions you have. If I don’t know, Jordan’s sure to. 🙂 Thanks for the comment!
Thanks for the info, Jordan. Although a lot of writers use Scrivener, I use MS Word because of convenience. I carry my stories around with me (at all times) on a memory stick, which allows me to edit them on any computer that has Word installed.
Jami, thanks forgiving me yet another website that I have to keep up with. Is there no end to this madness?
Hi ChemistKen,
I’m still trying out Scrivener for drafting and then copying everything into Word for revisions. I like Word’s functionality for revisions better, once the story is “on the page,” but Scrivener is better at giving me that 1000 foot view of my progress while I’m drafting. (I save the file to my Dropbox folder, so I can work with it from my laptop too.) We’ll see. It’s all an experiment when it comes to writing. LOL!
Hee. Yeah, sorry, it is kind of a madness, isn’t it? 🙂 Thanks for the comment!
I can SO attest to that paragraph tutorial, I learned it on a website from searching the term “Manuscript formatting”, the parts that take out extra indents you don’t need, I’ve been doing that tip for YEARS and it does save me time in the long run, I just have to focus on drafting and it cut down my editing time by a lot, I can’t say “Half” as much as I want to because there’s more than enough dishonesty on the web already, I will not add to it, thank you very much.
Hi Taurean,
Yes, I’m comfortable enough in MS Word to figure things out, but I love tutorials like this that teach me things I never even thought of. 🙂 Thanks for the comment!
Thanks for this post! As my first time publishing, I’m learning more and more about MS word too. The macro stuff is especially cool, but I tried Abby Annis’s way of “recording” the macro, and unfortunately the macro won’t automatically highlight the words for me…mmpph! I wonder what I did wrong. 🙁
http://abbyannis.blogspot.ca/2011/06/word-tip-wednesday-macros.html
I could post a question on her blog, I guess, but I hope she’ll see it because it was written 2 years ago!
Hi Serena,
I haven’t used macros, so I’ll leave that question there for Jordan to take a look at. 🙂 Thanks for the comment!
I had the exact same problem. I ended up digging into the Visual Basic code to fix it. Yikes!
:O Yikes indeed! So it looks like there’s no dodging the Visual Basic code, huh? ^_^” *gulp*
Abby replied! ^^ It works now. *happy!*
Thank you both for all the helpful information. I have taken the time to set up some of things I lacked in Word and I look forward to adding more time saving settings.
I know scrivener seems to be getting momentum and for the people that use it and like it, good for them. Though, I tend to be happy with the use of One Note: Outlines, Character information, world rules, and history. It works for me and I like it and along with Word my process seems to work.
Again, thanks for all the Word advice and I look forward to building on what you shared.
Hi Shain,
Yes, I’ve been using One Note more and more for all my reference information as well. It works fairly well for me so far. If you have a blog post on how you use it, let me know. 🙂 Thanks for the comment!
I use MS Word heavily, though I’m on the Mac version. It’s worth mentioning that the Mac version is a RAM hog. It also installs corrupt duplicate fonts on your computer that aren’t the easiest to get rid of, and it doesn’t play well with the time/reviewer tags in Track Changes.
All those items I mention can cause some massive crashes. If you fix them, it works better, but still not great… particularly when you’re working in a file with over 10k changes. (I work as a line editor/proofreader. I’ve hit 15k changes in a 60k-word book.)
Also, MS Word for Mac works better with DOC files than DOCX.
I can use styles, but I hate them. I’ve used MS Office on multiple computers, Windows and Mac—and all sorts of versions—and on all of them, I have a way of finding weird glitches. And the glitches tend to be worse when I try to use styles.
Now, not everyone has my experiences with MS Office. But I’ve also met folks who do. *shrug*
Hi Carradee,
Thanks for sharing your Mac insights! As far as styles, I’ve found them to be glitchy sometimes too. Like, sometimes I’ll select a style–and even though that style is highlighted–it doesn’t actually take on that style. *sigh* Computers. I love them and hate them in equal measure sometimes. 🙂 Thanks for the comment!
Sounds like a nightmare!
I think styles should be used sparingly for sure. I used maybe 5-6 in an entire typeset novel, and that’s only to make sure everything is consistent. I also went minimalist with my headers & footers largely to avoid problems (and because that was what I saw in a lot of trade-published books).
WordPerfect was a lot better for styles, honestly. The Reveal Codes function saved so many headaches. In Word, you often have to resort to the “nuclear” option of starting a new document and clearing all the styles. Sigh.
Thanks soooo much for this. I’ve been struggling with this for almost a year since my old computer died. Finally I can have Times New Roman instead of the default sans serif font? Yay! Off to try to find that Normal.dotm file.
OK, I can’t find where you found that “all files” menu. What menu did you go through to find it? I tried the control panel and didn’t find anything remotely like that. Nothing that comes up in the Start menu seems to have it. Where did you begin?
Hi Anne,
The “All Files” menu is the pulldown from the Open dialog box within MS Word. I’m not sure what operating system or Word version you have, but I didn’t have to mess with that.
Instead, I opened Word, and then clicked on Open. On the left side of my Open dialog box (where it lists Favorites, Libraries, Networks, etc.), at the very top, I have a listing for Microsoft Office Word and a folder under that is labeled Templates. My Normal template was in that folder. (My file is under Users/Jami/AppData/Roaming/Microsoft/Templates–if that path helps you find yours the long way.) I hope that helps! 🙂 Thanks for the comment!
Thanks, Jami! I’ll go do it now.
Hi Anne,
Let me know if that doesn’t help, or if you have other questions. 🙂 Thanks for the comment!
Hi Anne,
Yes, I hate that Calibri default font too. I’m thrilled to be able to change that. 🙂 Thanks for the comment!
So helpful! I thought I knew my way around Word, but I guess I need to think again. These are great instructions. 🙂
Thankies!!
Hi E.B.,
Exactly! The things I know about Word, I know really well, but sometimes I’m surprised by the things I didn’t even know existed. 🙂 Thanks for the comment!
[…] Me, at Jami Gold’s blog […]
[…] and final in so many contests. I’ve been formatting in Microsoft Word for a long time, and Jordan McCollum’s guest post the other week gave me the missing pieces on how to work with templates and […]
[…] guest post here a couple of years ago from the wonderful Jordan McCollum discussed how to use styles in MS Word, so I won’t cover the information again. However, once we’ve decided on the […]
[…] friend Jordan McCollum, who’s guest posted here about MS Word Styles and Templates, uses macros with her editing, so her blog was the first place I started. Soon, I was searching for […]