MS Word Trick: Combining Changes and Comments

We all have weaknesses. Some people want to deny their imperfections, but most of us do what we can to overcome them.
Like many writers, one of my weaknesses is my inability to interpret my words the way a reader does. That’s not unusual. We know what we meant to say, so it’s easy to overlook how our word choice or sentence structure might lead to misperceptions or confusion in others.
I try to overcome that issue by using multiple beta readers. Each of my beta readers finds different things in my work, so their group effort gives me more information than I get from looking at their feedback separately. Just as a group of bees can turn nectar into honey, my beta readers’ notes together provide deep insights into the story and characters beyond their surface comments. (Yes, I love my beta readers, can you tell? *smile*)
Overwhelmed by Comments from Beta Readers?
On my latest work-in-progress (WIP), they gave me a total of about 1000 comments. Believe it or not, that didn’t send me off crying in the corner, because I genuinely love getting feedback that will make my work better. However, having multiple beta readers means I have to juggle several MS Word documents to see all their comments at once.
My solution? The MS Word “Combine” function. Cheryl Reif’s recent post about MS Word tips and tricks reminded me that I hadn’t shared this technique on my blog yet.
Where to Find the Combine Function in MS Word
All my beta readers use “Track Changes” and “Comments” within MS Word. These settings can be found under the “Review” menu.
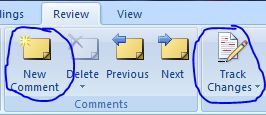
Some of you might be familiar with the “Compare” function within MS Word, which is also under the Review menu. This function is an easy way to compare one version of a document with another. See tip number seven on Cheryl’s post for more about Compare.
The Combine function is related to the Compare function. In fact, Combine is found under Compare in the Review menu.
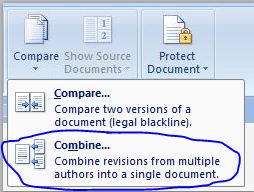
How the Combine Function Helps Us Dig Deeper
So what can we do with the Combine function? We can collate all the comments and changes from our beta readers into one document.
Now, instead of clicking between multiple feedback documents, I have just one document where I can see every tracked change, every highlight, and every comment from all my beta readers. In addition, I can easily see if one section gets comments from multiple readers.
If two or more readers come back with a note about how they’re confused by a sentence or paragraph, we know we have a problem. If two or more readers make comments about the pacing of a section, we know we have work to do. This organization makes it easier to judge what changes should be made.
How to Use the Combine Function
The trickiest part is that combining all these documents requires several steps. The Combine function lets us combine two documents at once, so we have to go through the process multiple times, once for each beta reader to integrate their changes into a master copy.
1. From the Review menu, go into Compare, and then select Combine. This will bring up the Combine dialog box.
2. Under Original Document, select Browse, and find the original document you sent to your beta readers. (The emails you sent to your beta readers would have this version if you didn’t keep it.)
3. Under Revised Document, select Browse, and find the first beta feedback document.
4. If you want MS Word to pick up highlighting in addition to tracked changes and comments, make sure Formatting is checked (under the More>> button).
5. Under Show Changes, select New Document to specify how to combine them.
6. Then click “OK.”
7. MS Word will create a new document showing all the changes. Use “Save As” to save this new document as something like “Combined Beta Notes.”
8. Select Combine again, this time use “Combined Beta Notes” as your Original Document (i.e., the document you just made that has the changes from the first beta reader).
9. Pick the next beta reader’s document for the Revised Document selection.
10. Make sure Formatting is still checked, and this time, under Show Changes, select Original Document.
11. Click “OK.”
12. Save it under the same name. Now this document is the original plus the changes from the first two beta readers.
Repeat steps 8 through 12 as needed to combine the notes from all beta readers, saving it under the same name each time. Once all beta reader changes and comments have been saved to the “Combined Beta Notes” document, we can easily get through all the necessary editing in one pass. I usually “Reject” each comment or change after I make the edits in my master WIP document so I can see what issues I have left to address.
Multiple Beta Readers Allow Us to See Deeper
Because of this technique, I can see where my beta readers agree, pointing out where I definitely need to address an issue. In the example I inserted above, two of my readers thought the heroine’s emotions swung too quickly in a scene. Since I knew what my heroine was thinking, I might have ignored the comment if just one of my beta readers had said something. However, the presence of two comments tells me not to ignore it.
After digging deeper, I found a few words a couple of paragraphs earlier that probably led my readers to think she was more pissed than she really was. Oops. *blush* I never would have realized the perception I’d accidentally created without this method for combining my readers’ comments.
Other times, we might get comments with opposite feedback. In that case, we have to figure out whether it’s a confusion issue (and we have to make our meaning clearer), a perception issue (and we have to tweak our word choice), or something else. Sometimes our beta readers want a story to go one way and we’ve made it go a different way. When that happens, maybe we need to “sell” our version of the story better to get readers to buy into it more fully.
No matter how we use beta readers, if we have multiple readers with multiple feedback documents, we’ll have a clearer picture of their perceptions if we can see all their comments at once. The Combine function makes this easy.
Do you use multiple beta readers? What benefits do you see in having multiple beta readers? What negatives do you see? Have you ever used the Combine function before? Will this help you organize your editing? Do you have any other tips to share?
P.S. In case you missed it, I posted an April Fool’s Day surprise on Sunday. My Tech Guy made a special appearance as Sméagol from Lord of the Rings reading The Hunger Games. Enjoy!
Photo credit: Luriete
Pin It

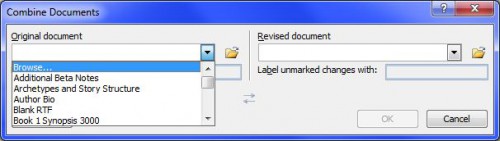
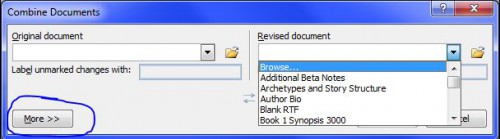
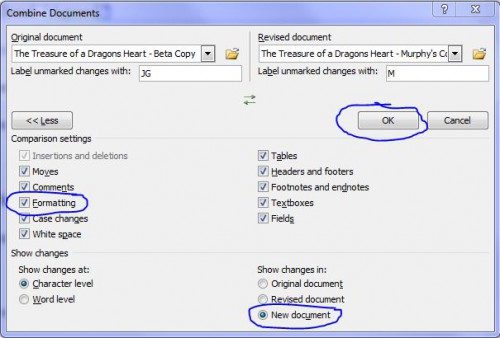
Oh, wow! I wondered if such a thing were possible! I may need to have my comments come back in this form from here on out. Previously I’ve had bound copies printed up (that look like real books to simulate that experience) and so have several books open, comparing. Also, I use critiquecircle.com during my earlier drafts which has a function that allows you to see all the crits combined, which does help a ton…
Hi Angela,
Yes, there’s a reason I ask my beta readers to do the “track changes” and “comments” thing. 🙂 I haven’t used critiquecircle.com before. I’ll have to check that out. Thanks for the comment!
Interesting function. Once I’m back on my PC, I’ll see if my version has it.
However, when I had beta readers a few months ago, I used the school’s Google Docs, since everybody involved went to the same school. It let everybody critique on the same document, making everything easier and more accessible.
Of course, when you don’t want people seeing everybody else’s documents, or one of the beta readers don’t have a regular Internet connection, perhaps this feature might be useful. But perhaps I should share my experience with Google Docs one day (perhaps with pictures too!).
Hi Chihuahua0,
Yes! Please share your experience with Google Docs. 🙂 I know Google Docs is great for collaborative editing projects, but I wonder what behaviors you’d see in a beta reading situation.
Would they comment on each other’s comments (“Yes, I wondered about this too.”) to give you that additional insight? Or would they not say anything (“Oh, so-and-so already mentioned it so I don’t need to.”) or even worse, not point out things they noticed that no else mentioned (“That sentence is confusing, but no one mentioned it, so it must just be me.”)?
Which way they go probably depends on the personalities of the readers, but it’d be interesting to hear your assessment. 🙂 Thanks for the comment!
Oh. I thought this comment didn’t go through. Probably something from my end prevented me from seeing this website.
In such a situation, my two main beta readers sometimes said stuff like “I agree with X” and the sort, with no “since X said it, I don’t need to”. Other than that, not much interaction between them. On the other hand, it made updating and alerting them to said updates much easier.
Perhaps I should do a more extensive blog post one day, detailing my collaboration experiences I had with Google Docs.
Hi C0,
Good to hear. 🙂
Yes, let me know if you post about Google Docs. I haven’t used it much, so I’m not as familiar with the pros and cons, or the bells and whistles. 🙂 Thanks for the comment!
Yes, I have multiple beta readers and I love ’em all! I had five people reading for me; two had been with me from the beginning and had read the book in several stages of editing, & the other three were people who had never read it. The combination of having read vs. not having read was fantastic! While the two that had been with me for so long knew what I was trying to get across, the other three brought a new perspective to reading the book. The feedback from all five was invaluable!
I just wish I’d known about the Combine feature. I’ve never delved too deeply into MS Word’s various functions, afraid I’d throw a monkey wrench into a document, but I’m going to start utilizing these things. Thanks for a great post! I’m going to share it with my online crit group — it’ll be a big help to us all.
Hi Juli,
Yes, I often mix repeat beta readers with “virgin eyes” beta readers. 🙂 And you’re right–they give very different perspectives on the story. Thanks for the comment and I hope this technique helps you and your critique group!
I fear losing beta readers by asking them to use the editing facilities. I with suggest it and just hope they do, but I know at least a couple who’ll cringe at anything like that. But, wow – how great is this? Really a brilliant idea. This is so bookmarked just in case of few are able. Thanks so much 🙂
Hi Shah,
Hmm, if you use non-writers for beta readers, then yes, they might balk at this. But most book-form writers/beta readers probably already know how, or if they don’t, they should learn. 🙂 I can think of countless agents and editors who use track changes/comments to give feedback to authors.
One of my readers used to not know how to leave comments like this, and she balked at learning something new. But once she knew how, she now prefers this method. I prefer commenting this way too because I’ve found that it takes less typing on my part. 🙂 Instead of having to write up a paragraph along the lines of “When A did B, and C was upset, I thought…,” I can now just select the section I’m referring to and comment directly. Good luck at converting them, and thanks for the comment! 🙂
This post has come at the perfect time for me as I am in the process of gathering beta readers and I was wondering just how I was going to handle things when I receive comments back. I totally bookmarked this for my own future reference and to give to my betas when the time comes! Thank you so much for this!
Hi Kat,
Great! I hope it helps. 🙂 Thanks for the comment!
Hey Jami, couple questions: which version of Word are you using? I know that as Microsoft “improves” on its versions, the functionality changes. Also, any hints on how you can scare up more beta readers? I’ve only got a couple (like, 3, and only one of them gets back to me in a timely manner), and I feel bad about throwing all my stuff at them…I don’t want to wear them out!
Hi Amanda,
I use MS Word 2007. The menus look very different from those of 2003 and 2000, but the same functions exist under the Review menu (I used to use the older version). I’ve heard that 2010 encodes tracked changes differently (i.e., that it doesn’t clear them out as cleanly), so I haven’t been in a hurry to upgrade just in case that rumor is true. 🙂 Honestly, it wouldn’t affect me because I make changes in my master WIP document and not the commented version, but still…
As far as the beta reader issue, that’s a great question. 🙂 I started with one I met through the comments of an editing blog we both visited, and we acted more like critique partners at first, very line-by-line feedback. As we’ve gotten busier, we’ve scaled back to detailed beta reading. My second one was a friend I made at a writing conference who I clicked with.
I think the key is to be a good beta reader yourself and then offer to help others with their work. If they find your comments helpful, you can usually work out a beta buddy exchange arrangement.
I’ll ponder this, and if I think of other things, I’ll write up a post. I hope that helps. 🙂 Thanks for the comment!
“I think the key is to be a good beta reader yourself and then offer to help others with their work.”
This is why I have no beta readers (or even a single critique partner). I don’t wanna give someone my work and find I’ve not the time, or the skill, to properly reciprocate.
Hi Aldrea,
Those are good points. I’ll put some thought into this and see if I have any suggestions. 🙂 Thanks for the comment!
This is awesome! Not only will this make my life easier when I get beta comments back, but I’m going to share this with the SCBWI critique group I run. 🙂
Thanks Jami!
Hi Angela,
Great! I hope it helps. 🙂 Thanks for the comment!
Thank you so much for this! I go blind going back and forth between my multiple reader’s comments. This will be a GODSEND! 🙂 I shared on twitter to let others know. Thanks so much, Jami!
Hi Jen,
Yes, and my computer doesn’t like having that many documents open either. 🙂 I’m happy to help. Thanks for the tweet and the comment!
Shut up, shut UP. I can’t even process the awesome-ness of this just yet. I tried it out in Word on my Mac though, couldn’t find the exact options. I’ll have to see if I can find it in OpenOffice or Pages tomorrow. 🙂 But still, thanks for pointing out that this stuff is even possible.
Hi Kate,
I hope it works for you. Try doing a Google search on some of the terms MS Word uses in the Mac version to see if anything helpful comes up. Maybe they call it Merge instead of Combine or something. 🙂 Good luck and thanks for the comment!
[…] Writing Stuff My post about combining comments from multiple beta readers in MS Word brought up a great question. How do we get beta […]
[…] Do you have multiple Beta readers? Here’s an MS Word trick: combining changes and comments. […]
I can’t thank you enough for this trick…. thank you, thank you, thank you…. WONDERFUL. A life saver.
Hi Clare,
You’re quite welcome. 🙂 I hope it helps. Thanks for the comment!
[…] MS Word Trick: Combining Changes and Comments | Jami Gold, Paranormal Author […]
Thanks so much for posting these clear instructions! I have 20 beta readers! Yikes! I couldn’t say no when so many volunteered. I have an email list of about 500, so 20 beta readers was a great response.
Some have emailed me page numbers and notes, so I may create a master copy on paper for those comments, but several used Word and the comments feature, so they will now be easier to manage.
Hi Carol,
Wow! That is a lot, but as you said, you appreciate all the help too. 🙂
That many notes would be a nightmare to juggle. I’m glad I could help make one piece of the process a little easier for you. 🙂 Thanks for the comment and good luck!
[…] etc. Feedback from beta readers and developmental editors often helps with this step as well, as they might comment on confusing sections and the […]
[…] Once we have a couple of sources for feedback, we can organize the information to look for patterns. Follow the instructions in this post to combine all of our readers’ MS Word comments into one …. […]
[…] Combine different versions of a document (or incorporate beta reader changes and comments): This helpful explanation is from Jami Gold. This is a helpful feature I’ve used several times when I’ve gotten changes from my editor and my beta reader and my agent. […]
THANK YOU for the step by step instructions!! I needed to incorporate several diff. documents and their changes/comments in a legal brief into one while keeping the integrity of each commenter’s tracked changes. This was a life saver. thank you for posting!
I have a quick question on this that may already be answered somewhere in the comments, if so I apologize. In a lot of my documents I have people use track changes all changing the same sentence or paragraph of a document. When you combine several documents does it just incorporate all of those track changes and show the changes from every single person to the same section of the document? Or does the document your combining overwrite the prior track changes? Thanks so much!
Hello Jami – in searching your Popular Posts trying to find how to set up MS for double screen work I found MS Word Trick re Combining Change & Comment, thinking I might run into a trick about how to setup for two documents on the screen. Can’t figure it out, with Windows 8.1 book grinning at me and two other books. I have the large screen and can get the two document blank pages set up but can’t figure out how to get my draft setup to feed in the 250 pages into screen one and at the same time make my screen two available to type my revision copy. This is difficult to explain. I want my draft to feed in parallel along with my new revision I’m typing in. I feel like a real cluts trying to explain this. If you can figure out what I’m saying, could you help me, or tell me where I might find help. So many, many thanks, Jami.
Hi Olga,
The “Compare” function might be what you’re looking for. I don’t have 8.1, but it seems like within one Word window, I’ve seen the ability to split the window between two documents with “Compare.” If I remember correctly, clicking on a place in one document would show the other document in the equivalent place.
If that’s what you mean, that’s my best guess of what to try. 🙂 Good luck!
[…] talked about this in my post with tips on MS Word comments—how a single word choice on one page led to confusion a page later. Yes, really. Those are the […]
Great
Just made my work much easier.
Thanks
Right, I love people that are helpful like this!